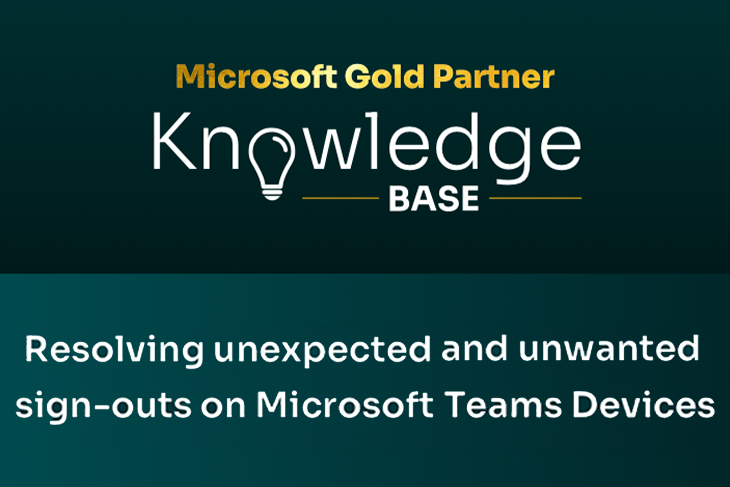Resolving unexpected and unwanted sign-outs on Microsoft Teams Devices
Over the last few years, Microsoft Teams Rooms has established itself as the standard in video conferencing for business-to-business collaboration. With this huge increase in usage comes an understandable increase in the requirement for support and advice, as Teams Rooms continues to evolve with improvements in performance and additions of new functionality.
One issue our Helpdesk – operated by our team of Microsoft experts – has noticed over the course of the last six months is that Microsoft Teams Rooms on Android are continuously signing users out of their sessions. Our Pre-Sales Specialist, Jason Wynn, takes a look at the causes of this frustrating and time-wasting annoyance and explains what to do when it occurs.
Unexpected sign-outs can be caused by the touch panel or the meeting bar that systematically logs out and, at times, doesn't log back in. This could be down to several things. Firstly, the troubleshooting undertaken shows that the device isn't being allowed in through Microsoft Teams Endpoint. This could impact any Android device, including Teams Handsets, Displays, Meetingboards, displays and meeting rooms.
As a tenant administrator, you have the capability to retrieve details regarding the sign-in status of your devices through the sign-in logs located within the Microsoft Entra admin center. To access these logs, simply follow this path: Microsoft Entra ID menu > Monitoring > Sign-in logs.
Understanding the issue of Entra ID
You can leverage the data within the sign-in logs to assess if the problem is impacting a device within your environment. Navigate to the User sign-ins (non-interactive) tab and look for the following entries:
- Application column: Microsoft Authentication Broker
- Status column: Failure
- Resource column: Device Registration Service
If these entries are present, it indicates that your device is indeed affected by the issue.
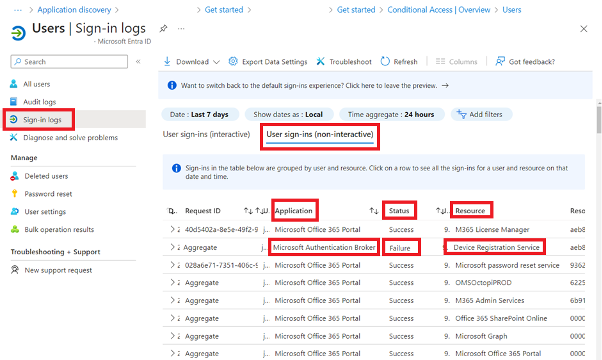
Remote remediation of Entra ID
The easiest way to remediate the issue is to ensure you have Teams administrator permissions to utilise this feature. Confirm that your device meets or exceeds the following versions of the Teams app you should be running minimum:
- Teams Rooms on Android: 1.0.96.2021051904
- Teams phone devices: 1449/1.0.94.2021101205
- Teams panels: 1449/1.0.97.2021070601
- Teams displays: 1449/1.0.95.2021111203
To proceed:
- Go to the Microsoft Teams admin centre.
- Click on Devices in the left-hand navigation menu, then select your Android device.
- On the page for the Android device, choose Actions > Sign out to initiate the sign-out process. Microsoft will then queue this to initiate the sign-out process.
Note: If this is a paired Microsoft Teams room on Android. The meeting bar and panel can be removed individually.
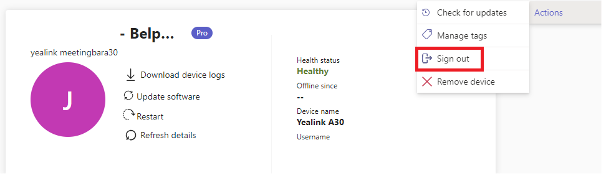
4. You can verify the status of the device under History, and from there, you can validate if the job is still Queued or if it has been completed successfully.
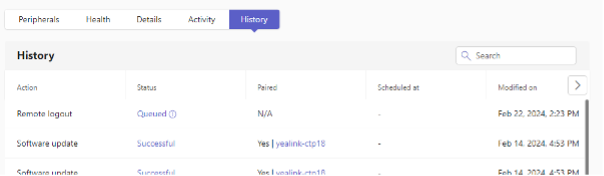
5. Once you've been successfully signed out, proceed to select "Sign in."
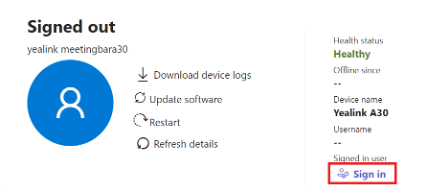
6. A pop-up window will appear. After a waiting period of two to five minutes, the window will be populated with a URL, a code, and instructions for signing in. Utilise the provided information to sign in to the device.
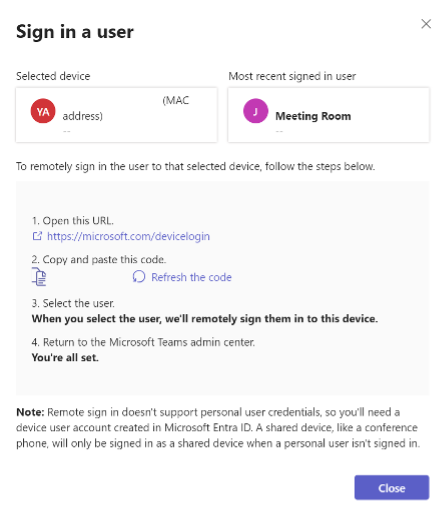
Note: Once signed in, allow Microsoft 365 to synchronise. The device may be logged in; however, the Teams Admin Center may still show the device as signed out.
In addition, any touch panels that were previously paired will need to be repaired to the meeting bar – this is a simple click on the physical pane to search again.
7. The remote login will then show under the History of the device.
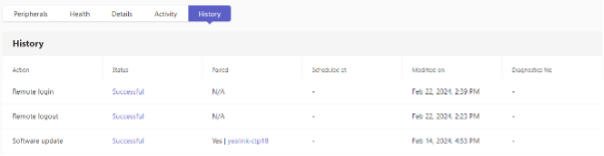
Microsoft Teams Rooms are the ultimate tools for effective collaboration, but sometimes, they can face hardware-related issues that reveal the complexity of modern Microsoft Teams Rooms. This article aims to explain the underlying causes of Android devices continually logging off and suggest a systematic way to solve it so that administrators can handle such challenges successfully. By using Entra ID and Teams Admin Center wisely and keeping the hardware signed with Microsoft Teams Rooms, we guarantee smooth audio and video conferencing experiences that support productivity and collaboration in the digital era.
If this article has been helpful to you and you would like to know more, don't hesitate to get in touch with info@carillion.com, and one of our staff members will be happy to get in touch.